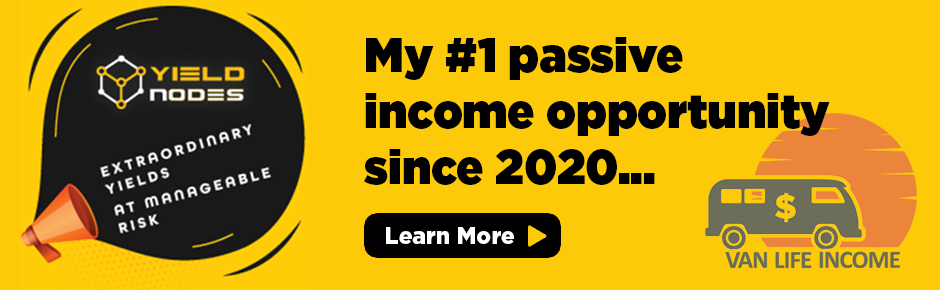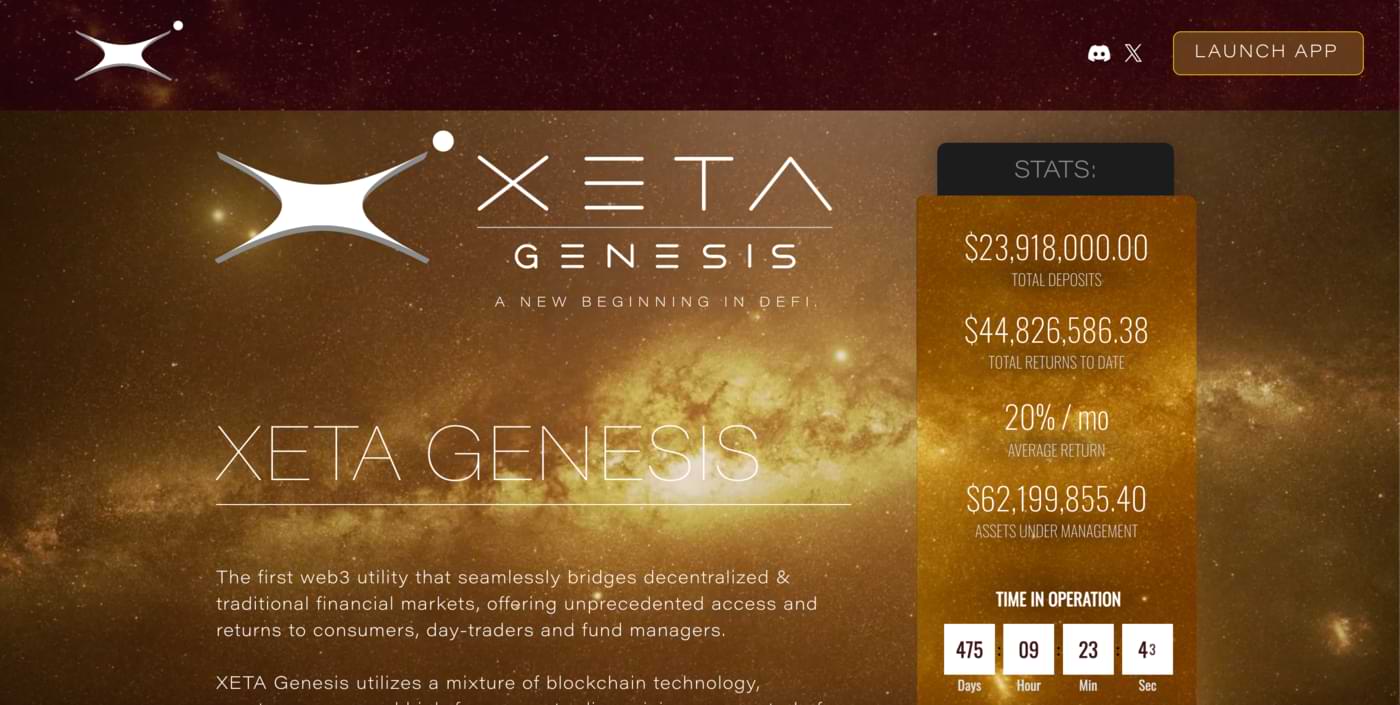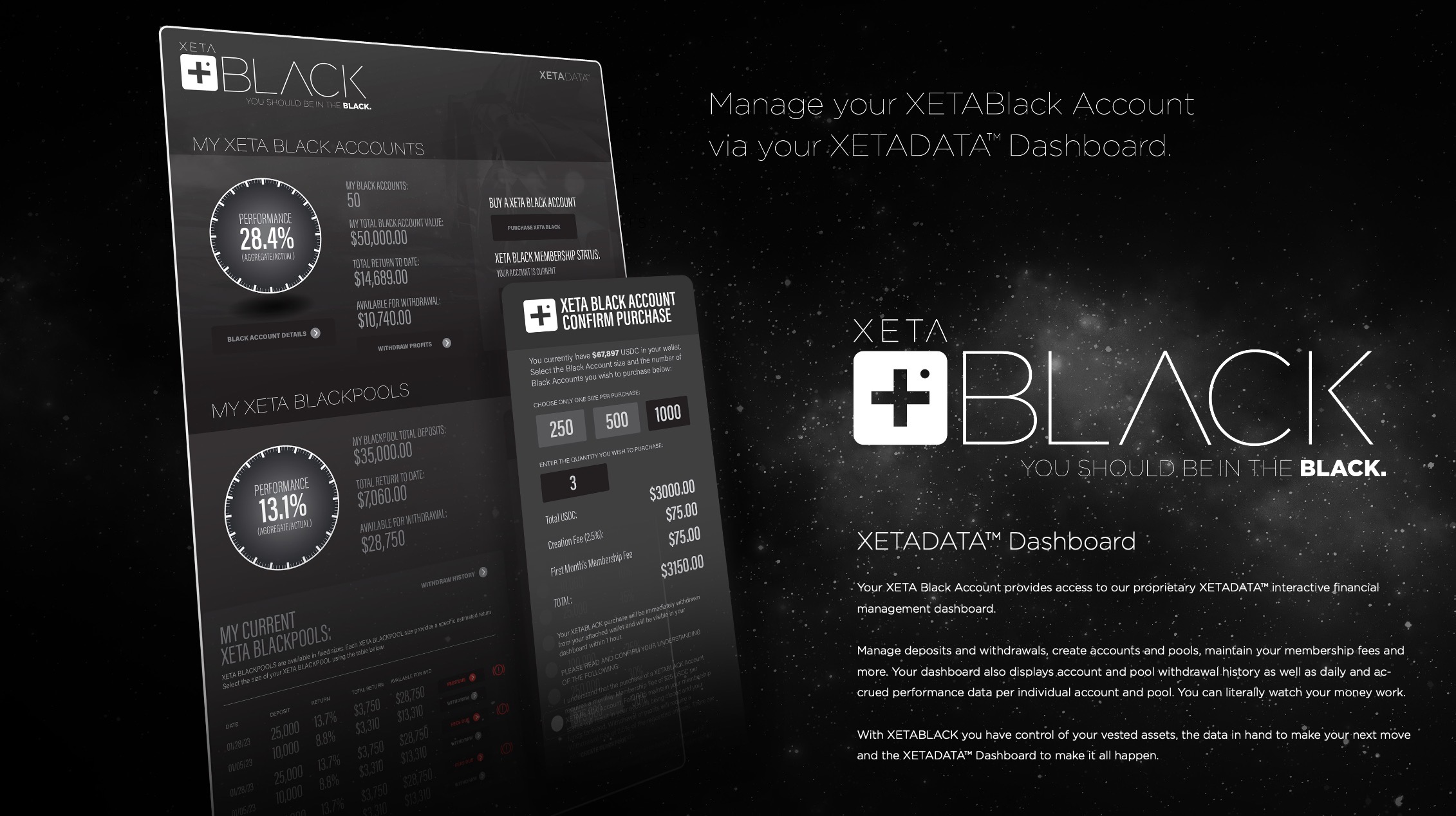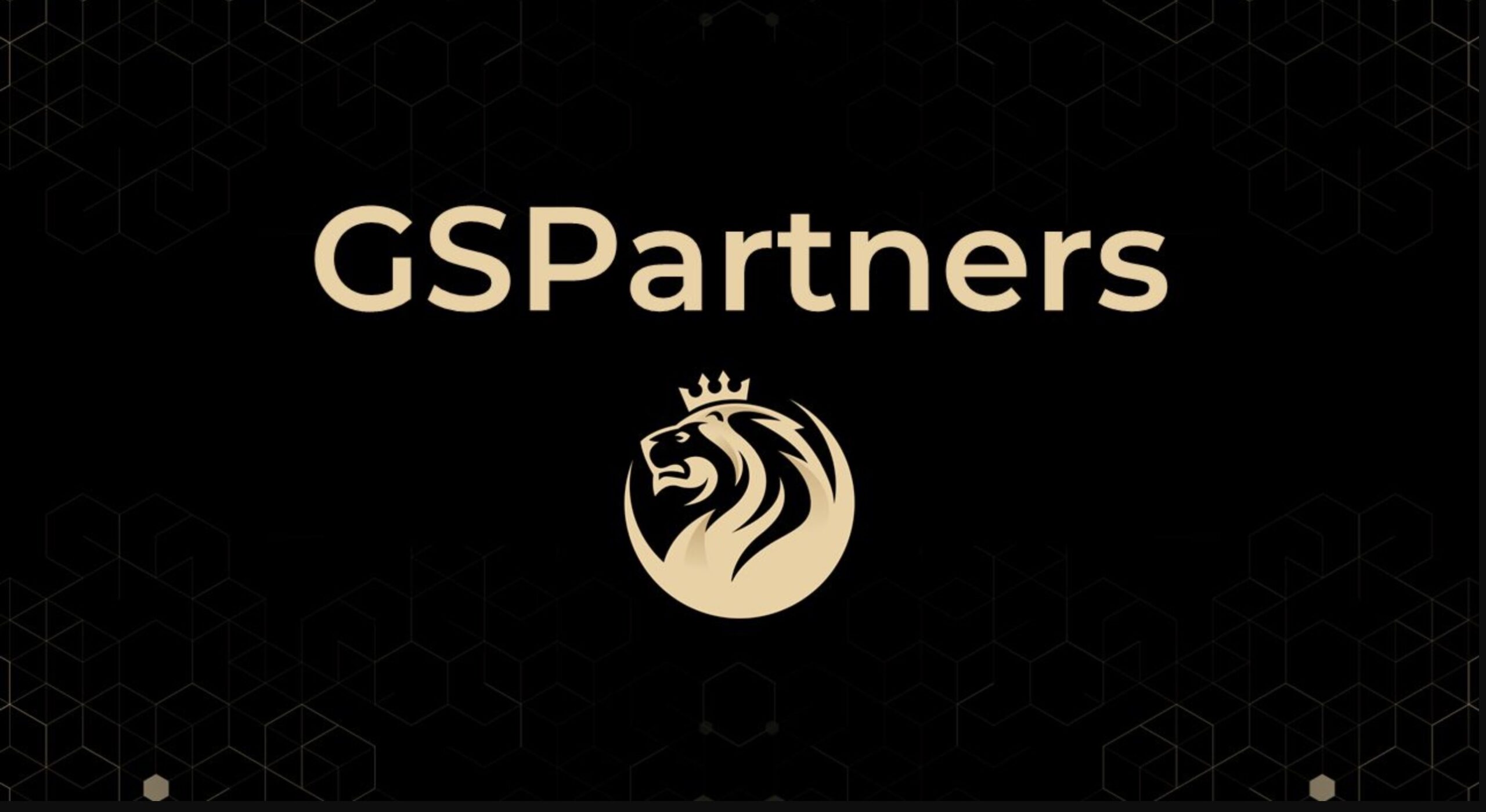In this article I’ll share how to get started with Ethereum wallet, MetaMask, including where a hardware wallet fits in and how to add many of the other compatible networks such as Avalanche (AVAX), Fantom (FTM), Binance Smart Chain (BSC) and Polygon (MATIC).
If you are not clear on what a crypto wallet is, then read this post first.
Basic MetaMask wallet setup
I personally only use MetaMask on my laptop.
I have used it on mobile device a few times in the past, but prefer the additional security my Mac + Ledger hardware wallet offers.
Browser choice
The MetaMask extension is available for many browsers. For extra security, Brave browser is a good choice. It’s a great browser in general, however because it is less popular than Chrome, it’s less likely to have scammers developing fake apps for it too 😉
When you visit the MetaMask download page, it will detect the browser you are using and offer the associated extension. Be careful and ensure you download from the real MetaMask site and not a fake phishing one.
The URL is: https://metamask.io
After installing, I pin the extension to my toolbar so it is always easy to access.
Create a wallet
Click on ‘Get Started’ and follow the instructions to ‘Create Wallet’.
Ensure you set a strong password — not something you use for other products or email access.
MetaMask will prompt you multiple times to save your secret recovery phrase. Note that this is for ALL accounts (addresses) that you create within MetaMask.
You are the ONLY person who will have this recovery phrase — MetaMask is a non-custodial wallet; they do not have your secret phrase OR your password.
- Secret Recovery Phrase – the key to your wallet, containing ALL accounts created in MetaMask.
- Private Keys – these are created for each account (address) you create within MetaMask. You have no reason to see them, however you can export them if you need to.
- Password – used to unlock your MetaMask.
The full responsibility to store these details is on you!

MetaMask emphasise this multiple times, including making you complete a short quiz so it knows you have saved it!
Finished?
That’s basically it done.
Your address/account
When your Account is selected (circle icon on top-right represents each account), you can see the wallet address for that account (also sometimes referred to as the “public key”) at the top.
This is where you would send your Ethereum or ERC-20 tokens to (however, ideally you should use a hardware wallet address instead – read on for more info!!).

Hover over the account to copy the address to clipboard.
Note that all transactions on the ERC-20 network require ETH for gas fees. It does not matter what wallet you use – gas is required for every ERC-20 transaction.
Gas can be very high at times, so best to check at https://ethgas.watch.
Renaming MetaMask wallet accounts
You’ll probably now have a wallet called ‘Account 1’. You can rename this if you wish.
This feature is very helpful if you want to manage multiple wallets – eg I look after family wallets and have them named accordingly.
- Click on the 3 dots (below the circle icon)
- Select Account details
- Click on the edit icon (pencil)

View blockchain transactions
Also, if you click on the 3 dots, there is a handy link to view your wallet on Etherscan — ie directly on the blockchain explorer.
If you’ve just set up your account, there won’t be any transactions (same as if you’d just opened a new bank account but not deposited). As soon as you send/receive etc on Ethereum network, you will see everything recorded on Etherscan.
Creating more accounts in MetaMask
You can create multiple accounts to MetaMask. Each account will have its own private key (and thus address) however, that secret recovery phrase you were given is for MetaMask itself.
ie. if someone gets that key, they have access to ALL the accounts that have been created within MetaMask.

So long as you have the secret recovery phrase, you can restore your MetaMask (and all MetaMask-created accounts) to any browser.
Note that creating accounts with MetaMask is different to importing accounts or connecting to a hardware wallet. These would not be automatically restored; you’d need to manually re-import them.
MetaMask Settings
There are lots of things you can adjust here. I leave most of them “as is”, with the exception of a few settings in Advanced and Network which I’ll touch on later.
Non-transferable tokens, nodes etc
If you’re reading this, you might be interested in nodes such as Strong nodes and Project X nodes.
Note that the nodes in most of these projects cannot be transferred to another wallet address. Whilst this may change in the future, there may also be other projects/opportunities with similar limitations.
So in these situation it is even more important to use a hardware wallet from the start (ie BEFORE creating nodes).
Actually, please use a hardware wallet regardless; You’ll sleep better at night for it!
How to import tokens to MetaMask
By default, MetaMask loads only with the ETH token being displayed. In reality, you could own hundreds of different ERC-20 tokens — they are just not being displayed on the interface.

If you want to see other tokens, you will need to import them.
For this, you can either import using the ‘Import Tokens’ link at the bottom of the window and input the contract address, or a special link provided on many platforms such as Etherscan, CoinGecko, CoinMarketCap or UniSwap.

MetaMask will then look up the token and display the quantity in your wallet/account.

How to remove/hide tokens in MetaMask
Too many tokens? You can very easily remove (hide) tokens.
- Click on the token
- Click on the 3 dots
- Select Hide {TOKEN-NAME}

Remember; this display is only an interface — if you remove a token that has a balance, the balance will still exist on the blockchain. It is just that the token is not displayed 😉
If you add the token back, and you will see the balance again.
MetaMask activity list is “local” to your device
When you look at “Activity”, you will only see local actions. ie stuff you have done within MetaMask on that device.
If you receive crypto from eg an exchange, you will not see an action in the activity list because there was no local action.
If you are airdropped tokens, you will not see an action in the activity list because there was no local action. Etc etc.
Popup vs Expanded view
When you use MetaMask, by default it pops up as a small popup.
This is usually OK, however if you’re finding you want to keep moving between tabs, then you can use Expand View (click on the 3 dots) which will open MetaMask in its own browser tab…and not close on you 😉
Automatically lock your MetaMask
Within Settings > Advanced, there is an option to automatically lock your MetaMask after X minutes.

I strongly recommend you do this.
To lock your MetaMask manually, click on the Account icon (circle, top-right) and select Lock.

I have my auto-lock set to 2 minutes but generally always lock manually immediately after finishing my transactions.
Exporting MetaMask private key
When you are logged into MetaMask, you can click the 3 dots and then ‘Account Details’. An option should appear to export your private key.
If you are using a hardware wallet obviously this option will not appear because the private key is not stored by MetaMask.
How to buy tokens within MetaMask
Simply click “Buy” and the available options will appear.

Often, the cheaper way to get crypto into MetaMask is to make a bank transfer to a centralised exchange such as Coinbase, then trade for Ethereum, then send that Ethereum to your MetaMask address. This is because the fiat (USD, EUR, GBP etc) ‘on-ramp’ fees are usually lower.
Network fees will fluctuate based on the Ethereum network congestion.
How to swap tokens within MetaMask
Click on “Swap” and choose the tokens you wish to swap.
Again, network fees will fluctuate based on Ethereum network congestion and gas fees. It’s always worth checking a few sites to see current rates eg https://ethgas.watch – usually weekends are cheapest.
Personally, I tend to swap on DEXs (decentralised exchanges) and I’ve never had any need to use the buy or swap feature, however I have heard good things about it as they search for the best rate and slippage (although they do charge a fee of 0.3% to 0.875%).
How to send crypto with MetaMask
Click on “Send” and input the address where you want to send the crypto.
Double, triple check the address is correct!
You can edit the gas, however if you’re a beginner, it is probably best to leave these settings as recommended.
If you change them and the transaction fails, you will still be charged the gas fee (and on Ethereum, that can sometimes be quite high!).
So, not worth the risk as a beginner!
After you learn more about gas, priority etc you can make some adjustments if you see fit.
Same for authorising any transaction eg creating a node or claiming rewards – gas will be required and is usually more than a simple send as is more complex / resource-heavy.
Look under ‘Activity’ and you will see the status of the transaction and a link to “View on block explorer” for the tx eg. Etherscan for ETH, Snowtrace for AVAX.
Connecting MetaMask to a dApp
This is one of the reasons MetaMask is so popular— many dApps use it as their means of interaction.
Whilst in most cases, simply connecting to a dApp is safe enough (they can only ‘read’ your account), you should always be cautious and only connect with sites you trust.
Removing a connection to a dApp
Click on the 3 dots and select “Connected Sites”.

You can then view all the sites that account has connected to and click Disconnect.
Authorising a dApp contract on MetaMask
This is where you need to be extra careful.
You are not simply connecting – you are authorising.
What permissions are you giving the dApp?
Authorising a contract gives it certain permissions eg if you authorise StrongBlock app, you are giving it permission to use your $STRONG tokens to create nodes.

And, because this is a transaction, there will be a gas fee.
This (giving permissions to smart contracts) is where many people get “caught out” or scammed — by authorising bad contracts and/or bad people (ie. giving them permission to spend your tokens…and them doing bad things!).
In addition to projects that “rug”, one way the scammers do this is by setting up a fake website eg a fake MetaMask website….or a fake StrongBlock website, and get you to connect and give permission to a malicious contract that will ultimately steal your tokens 🙁
Always be very careful and bookmark the dApps you use frequently — do not rely on a Google search as the results can be manipulated. Scammers also even purchase Google Ads!! Read more on how to avoid scams and hacks here.
Get a hardware wallet
My best advice is to get a hardware wallet and use MetaMask as an interface; this is the most secure way to avoid getting hacked as any transactions from your address must be authorised using the device.
And, the seed phrase to access your crypto is NEVER stored on your computer/phone.
As you can see here in the my MetaMask got hacked article, it can happen to anyone and thousands of dollars lost (what you will also read in that article is that my Ledger hardware wallets did not get hacked, nor my Brave browser — only the Chrome hot wallet).
I use Ledger and have a Nano S (budget) and a Nano X (high quality) hardware wallets. There are also other options on the market such as Trezor.
How to use a hardware wallet with MetaMask
The absolute best way to do this is to get a hardware wallet, direct from the manufacturer (this is 100% NOT something you want to buy second hand or refurbished or even “new” on eBay!!!).
Here is Ledger and here is Trezor.
Follow the manufacturer instructions carefully.
You will receive a secret seed phrase directly on the device which you need to write and store — this phrase NEVER exists on your computer or in and that is key to the security.
Note: it is this 24-word phrase that is the key to the kingdom. Not the device itself.
If you lose your hardware device or damage it, don’t panic; the secret phrase can be used to restore it, and your crypto access, to another wallet.
Next, open your MetaMask and click on the account icon (circle icon, top-right) and select ‘Connect Hardware Wallet’.

Follow the instructions. You can find additional information here: https://metamask.zendesk.com/hc/en-us/articles/360020394612-How-to-connect-a-Trezor-or-Ledger-Hardware-Wallet
When you do it this way, MetaMask is only being used as an interface — MetaMask does NOT have your private key (or seed phrase) nor has it ever been on your computer.
What happens now is that every time you do a transaction on MetaMask for that hardware account, you will need to authorise it using the hardware device.
If you have multiple Ethereum accounts (addresses) in your hardware wallet, you can add as many as you want to MetaMask 🙂
How to move MetaMask address/account to a hardware wallet
If you have already been using MetaMask and now decide to more it to a hardware wallet, you can do so by importing the private key to the hardware wallet. If you don’t have that, you can first export the private key from MetaMask (see further below).
However, there are a few caveats…
Firstly, that private key for the account created in MetaMask has already been on your computer.
The hardware wallet can only protect it if you are sure that it has never been compromised AND you remove every encrypted file from your machine. Lex, has a great article on how to do this both for Ledger and for Trezor.
If I were in that position (and had non-transferrable assets such as nodes), I would probably buy two hardware wallets;
- The first hardware wallet I would use to import the MetaMask account via Lex’s guide.
- The second hardware wallet, I would setup from scratch.
I would send all the assets I can to the second wallet (some assets such as some nodes cannot be transferred) and connect it to MetaMask, using MetaMask only as an interface.
I would then use this second wallet going forward as my main wallet because it is the most secure. Any nodes etc, I would create here.
Ledger: Blind signing / contract data
One of the steps very often missed when setting up your Ledger to work with MetaMask is this: https://support.ledger.com/hc/en-us/articles/4405481324433-Enable-blind-signing-in-the-Ethereum-ETH-app – you need to set Blind Signing / Contract data to “Allowed”.
To do this, open the Ethereum app on your Ledger device, navigate to Settings and set to Enable/Allowed.
You will need to do this every time you update the firmware.
How to add custom networks on MetaMask
Several Ethereum-compatible networks can be added to MetaMask and utilise their interface and your Ethereum addresses.
You’ll need to add these networks if you want to engage with projects on networks such as Binance Smart Chain, Avax or Fantom eg. Project X or Weave.

Before you add custom networks to MetaMask, you should see Ethereum Mainnet as the primary, selected network.
You will use this dropdown to add new networks and to switch between them
How to add Avalanche network to MetaMask
- Open MetaMask
- Click on the Network dropdown at the top
- Select Add Network
- You will be directed to the Add a Network page to input the Avalanche network details.
Fill in the fields below – I recommend filling them all in, including the Explorer as it makes it easy to look up transactions.
- Network Name:
- New RPC URL:
- ChainID:
- Symbol: AVAX
- Explorer:
Rather than risk these values changing, please get them directly from Avalanche: https://support.avax.network/en/articles/4626956-how-do-i-set-up-metamask-on-avalanche

You will now be able to send AVAX tokens to your address in MetaMask and interact with Avalanche DApps. Note that if you are sending eg from an exchange, it is the C-Chain network of Avalanche that you use.
Just remember that you will need AVAX in your wallet as gas for all transactions – don’t run out!
How to add Binance Smart Chain to MetaMask (BSC)
- Open MetaMask
- Click on the Network dropdown at the top
- Select Add Network
- You will be directed to the Add a Network page to input the Binance Smart Chain details.
Fill in the fields below – I recommend filling them all in, including the Explorer as it makes it easy to look up transactions.
- Network Name:
- New RPC URL:
- ChainID:
- Symbol: BSC
- Explorer:
Rather than risk these values changing, please get them directly from Binanc: https://academy.binance.com/en/articles/connecting-metamask-to-binance-smart-chain

You will now be able to send BSC tokens to your address in MetaMask and interact with BSC DApps.
You will need BNB in your wallet as gas for all transactions – don’t run out!
How to add Fantom network to MetaMask (FTM)
- Open MetaMask
- Click on the Network dropdown at the top
- Select Add Network
- You will be directed to the Add a Network page to input the Fantom network details.
Fill in the fields below – I recommend filling them all in, including the Explorer as it makes it easy to look up transactions.
- Network Name:
- New RPC URL:
- ChainID:
- Symbol: FTM
- Explorer:
Rather than risk these values changing, please get them directly from Fantom: https://docs.fantom.foundation/tutorials/set-up-metamask

You will now be able to send FTM tokens to your address in MetaMask and interact with Fantom DApps.
Just remember that you will need FTM in your wallet as gas for all transactions – don’t run out!
How to add Polygon network to MetaMask (MATIC)
- Open MetaMask
- Click on the Network dropdown at the top
- Select Add Network
- You will be directed to the Add a Network page to input the Polygon network details.
Fill in the fields below – I recommend filling them all in, including the Explorer as it makes it easy to look up transactions.
- Network Name:
- New RPC URL:
- ChainID:
- Symbol: MATIC
- Explorer:
Rather than risk these values changing, please get them directly from Polygon: https://docs.polygon.technology/docs/develop/metamask/config-polygon-on-metamask

You will now be able to send FTM tokens to your address in MetaMask and interact with Polygon DApps.
Just remember that you will need MATIC in your wallet as gas for all transactions – don’t run out!
Adding other networks to MetaMask
They are all added the same way.
Simply get the values from the network and follow the instructions as above.
Bridging between networks
There are now many platforms that facilitate bridging from one network to the next. A couple of well-known ones are synapseprotocol.com, app.multichain.org and xpollinate.io.
Please research before using them as platforms have been hacked in the past.
Basically, they allow you to bridge tokens from one network to the other (assuming those tokens are supported) eg if you have USDC on Ethereum, you could bridge it to Avalanche.
Gas fees to apply to bridging so take your time to understand what you are doing and the best time of day to do it.
Sending to networks directly from exchanges
Many exchanges now use these networks and if so, one of the cheapest ways to get funds in is often to send directly from an exchange (rather than bridge).
For example, you could withdraw MATIC on the Polygon network if your exchange supports it (I often do this from OKX exchange). Or AVAX on the Avalanche network (C-Chain) – again, I know OKX supports this and Coinbase. More and more exchanges are now supporting these chains. From Binance, you can easily withdraw BNB on Binance Smart Chain.
MetaMask summary
MetaMask is one of the most flexible and used wallets available.
It allows you to interact with thousands of dApps, however remember that if you create a wallet in MetaMask, this is a “hot” wallet and thus is vulnerable to hacks.
The most secure way to use MetaMask is to get a hardware wallet eg Ledger or Trezor and AFTER setting up the hardware wallet, connect that to MetaMask, thus using Metamask only as an interface – get the full flexibility of MetaMask, but with the security of a cold/hardware wallet.